Macro for feed if Hunger is Low Minecraft
Minecraft is a fantastic game, not only because of the freedom that you have in what and how you want to do things, but also because the game is extremely configurable. Besides changing the built-in settings and switching texture packs, you can also install extensions that can customize your gameplay even more.
With the right extensions, you can even make Minecraft support scripts and macros that automatically do something whenever a button is pressed or an event is triggered. Amazingly enough, it requires a little amount of work to get going.
Installing Scripts Framework
In order to be able to use macros and scripts and assign them to buttons or events, you'll need to have the necessary framework in place. First, visit this page to download the appropriate version of LiteLoader for your version of Minecraft (usually the latest version as long as you keep Minecraft updated as well. LiteLoader is simply a framework that makes it easier to load certain mods (see these great Minecraft mods).
If you use a Mac, you can use the Mac LiteLoader Patcher. Otherwise, Windows users will need WinRAR or 7-zip and Linux users need their included archive manager.
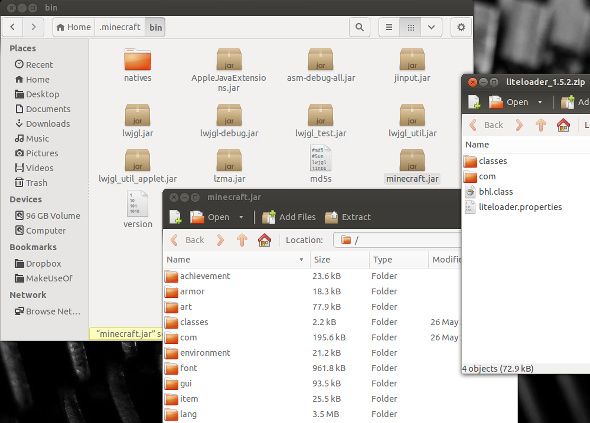
Find the .minecraft folder by entering %appdata% in the Run command in Windows, or by hitting Ctrl+H in Linux while you're viewing your Home folder. Find the minecraft.jar file in the bin folder and open it with your archive manager. Then open the downloaded .zip for LiteLoader and copy all of its contents into minecraft.jar. Finally, delete META-INF from your minecraft.jar file, and then close it.
While still inside the .minecraft folder, create a mods folder. Now, visit this page and download the correct file for your version of Minecraft. It should be a .litemod file and not a .zip file. Place this file into the mods folder you just created. Now launch Minecraft as normal, and it should display a message that the new macros mod was installed.
How To Use Scripts
The macros mod allows you to assign scripts to different keys or events, which allows you to do virtually whatever you'd like. You can configure everything by going into Minecraft's settings, and clicking on Controls, then Macro Settings.
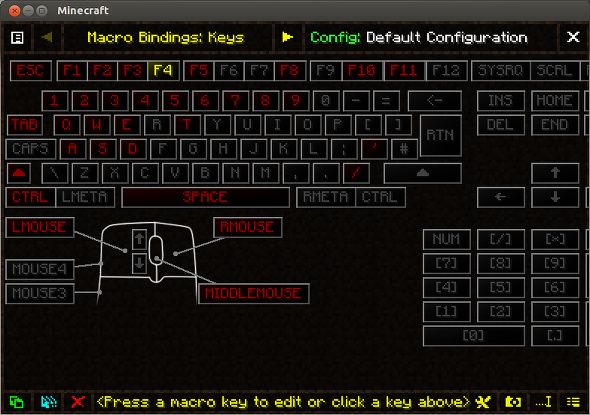
It should show you a map of your keyboard, where red buttons are reserved for Minecraft functions and yellow buttons are ones you're using for scripts.
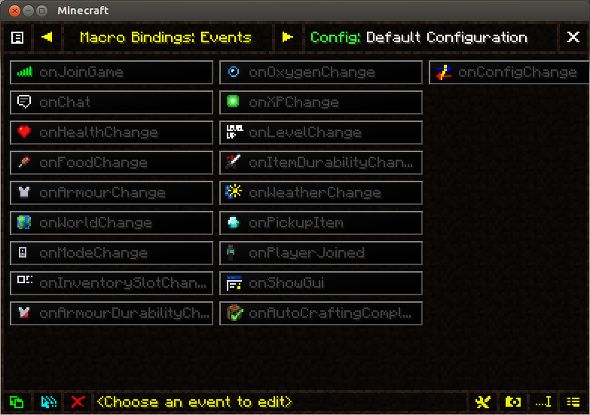
At the top, there is a right button which can change the view from your keyboard to different events, which is useful for some of the recommended scripts.
This mod can make Minecraft much more functional for you, as well as save you lots of time and energy by executing tasks automatically. To assign a key or event to a script, you can place a .txt file containing the script into your mods/macros folder within your .minecraft folder, and then click on the key or event you'd like to use and then type "$$<file.txt>", without the quotes but with the .txt and <>.
World Information
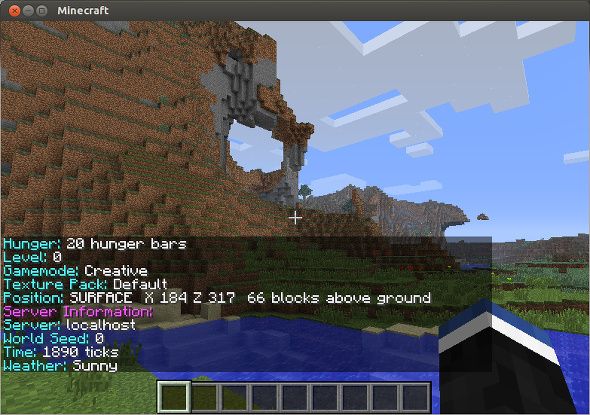
The first script I would recommend is a simple script which dumps a lot of helpful information onto your screen. It includes your player name, health, hunger, world seed, server, ticks (time), weather, texture pack, and position. While it doesn't do a lot of "physical" work, it shows off a lot of information at just the touch of a button.
Save the following code into a .txt file in .minecraft/mods/macros:
$${log(&dPlayer Information:); log(Player name: &f%PLAYER%);
log(Health: &f%HEALTH% hearts);
log(Hunger: &f%HUNGER% hunger bars);
log(Level: &f%LEVEL%);
if(%MODE% = 0);
log(Gamemode: &fSurvival);
else;
log(Gamemode: &fCreative);
endif;
log(Texture Pack: &f%TEXTUREPACK%);
log(Position: &f%DIMENSION%, X %XPOS% Z %ZPOS%, %YPOS% blocks above ground);
log(&dServer Information:);
log(Server: &f%SERVER%);
log(World Seed: &f%SEED%);
log(Time: &f%TICKS% ticks);
if(%RAIN% = 0);
log(Weather: &fSunny);
else;
log(Weather: &fRaining);
endif;
}$$
Hunger Reminders
Next, as a player I've noticed that when things get intense, it's easy to lose track of your hunger bar. This script displays a message on your screen when your hunger bar reaches a certain level, reminding you to feed yourself before bad things happen. You'll have to assign this script to the "onHungerChange" event so that it checks if your hunger bar is too low each time it changes. Otherwise, by assigning the script to a key, you'd have to hit that key each time to check whether you get a message alerting you of your low hunger bar. That would defeat the purpose of the script.
Paste this code into a .txt file:
$${if(%HUNGER% = 1); log(&3My stomach is rumbling... Maybe I should eat food...);
endif;
}$$
Automatic Feeder
Being alerted about your low hunger bar can be nice, but if you want to be able to completely ignore the hunger bar and feed yourself without having to think about it, then you may want to use this automatic feeding script. It's smart enough to determine just how hungry you are, and use a food item that won't be "overkill" -- in other words, it won't use a food item that restores 7 hunger points when you're only missing 3.
Paste this code into a .txt file:
if(autoeater);log("&2[Macro] &fAutoEater has stopped");
unset(autoeater);
stop();
else;
log("&2[Macro] &fAutoEater has started");
set(autoeater);
do;
if(HUNGER!=20);
if(HUNGER<13);
pick(364);
if(ITEM=364);
do(32);
key(use);
while(ITEM=364);
endif;
pick(320);
if(ITEM=320);
do(32);
key(use);
while(ITEM=320);
endif;
pick(282);
if(ITEM=282)
do(32);
key(use);
while(ITEM=282);
endif;
endif;
if(HUNGER<14);
pick(366);
if(ITEM=366);
do(32);
key(use);
while(ITEM=366);
endif;
endif;
if(HUNGER<15);
pick(297);
if(ITEM=297);
do(32);
key(use);
while(ITEM=297);
endif;
pick(350);
if(ITEM=350);
do(32);
key(use);
while(ITEM=350);
endif;
endif;
if(HUNGER<16);
pick(322);
if(ITEM=322);
do(32);
key(use);
while(ITEM=322);
endif;
endif;
if(HUNGER<17);
pick(360);
if(ITEM=360);
do(32);
key(use);
while(ITEM=360);
endif;
if($$[eatRaw]=1);
pick(367);
if(ITEM=367);
do(32);
key(use);
while(ITEM=367);
endif;
endif;
endif;
if(HUNGER<18);
if($$[eatRaw]=1);
pick(319);
if(ITEM=319);
do(32);
key(use);
while(ITEM=319);
endif;
pick(363);
if(ITEM=363);
do(32);
key(use);
while(ITEM=363);
endif;
endif;
endif;
if(HUNGER<19);
if($$[eatRaw]=1);
pick(365);
if(ITEM=365);
do(32);
key(use);
while(ITEM=365);
endif;
pick(375);
if(ITEM=375);
do(32);
key(use);
while(ITEM=375);
endif;
pick(349);
if(ITEM=349);=
do(32);
key(use);
while(ITEM=349);
endif;
endif;
pick(260);
if(ITEM=260);
do(32);
key(use);
while(ITEM=260);
endif;
endif;
if(HUNGER<20);
pick(357);
if(ITEM=357);
do(32);
key(use);
while(ITEM=357);
endif;
endif;
endif;
loop;
endif;
Chat Recorder
With some funny friends, you'll easily get moments during chat that are worth keeping as a memory. Minecraft doesn't record chats on your computer, but a simple script can take care of this. It works only when assigning the script to the event "onChat", and chat logs can be found in .minecraft/mods/macros/logs/log.txt.
Paste this code into a .txt. file:
STRIP(&chat, %CHAT%)LOGTO("Log.txt",%DATE% %TIME%: %&chat%);
Change Texture Packs Mid-Game
If you'd like to change texture packs without having to leave your game first, you can do so with yet another script. You'll need to edit the script first to the name of the desired texture pack, and then assign that script to a key. Therefore, if you want to switch between multiple texture packs, you'll need to duplicate the script, change each script for the desired texture pack, and assign each script to a key.
Paste this code into a .txt file:
$${ TEXTUREPACK(TexturePack);
log(&eChanging texturepack to %TEXTUREPACK% ...);
}$$
Conclusion
Of course, there are endless possibilities when it comes to scripts as you can create them yourself to suit your own needs. You can even theoretically create structures via scripting if it requires a lot of the same steps, which can help save a lot of time and energy. So if you have some time to tinker around, scripts can help you quite a bit and improve your overall Minecraft experience.
For more, be sure to know how to change your game mode in Minecraft.
Source: https://www.makeuseof.com/tag/get-ahead-in-minecraft-scripts-macros-you-should-know/
0 Response to "Macro for feed if Hunger is Low Minecraft"
Enregistrer un commentaire